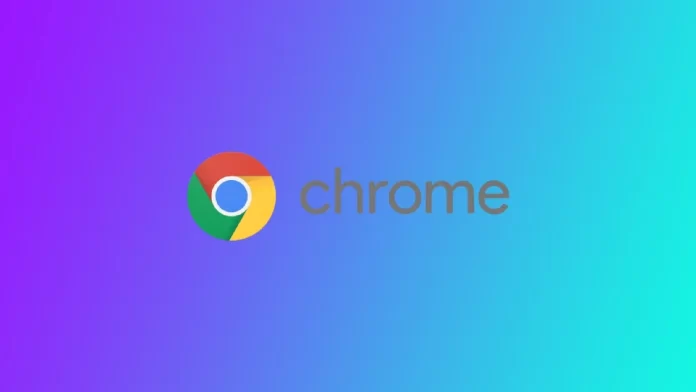Блокировка веб-сайтов в Chrome может быть эффективным способом повысить производительность, избежать отвлекающих факторов и сохранить концентрацию при работе с компьютером. Однако почему вы должны блокировать определенные веб-сайты в Chrome? Да, вы можете, например, заблокировать определенные сайты для детей, но гораздо проще включить безопасный режим в браузере. Другой вариант — если у вас общий компьютер, и вы не хотите, чтобы кто-то мог видеть историю посещенных вами сайтов и открывать их. Вы можете удалить историю просмотров или использовать режим инкогнито, но если вы забудете об этом, кто-то сможет отследить, какие сайты вы посещали. Вы можете заблокировать такие сайты в Chrome и разблокировать их, когда вам понадобится их посетить.
Существует несколько способов блокировки веб-сайтов в Chrome: от использования встроенных функций до установки сторонних расширений. Стоит отметить, что для разных устройств существует несколько разных методов. Вы должны найти конкретные инструкции для своего устройства. В этой статье вы найдете эти способы блокировки веб-сайтов в браузере.
- Блокировка веб-сайтов в настольном Chrome
- Блокировка веб-сайтов в Chrome на iPhone с помощью Screen Time
- Блокировка веб-сайтов в Chrome на Android
- Блокировка веб-сайтов во всех браузерах на вашем маршрутизаторе
Как блокировать веб-сайты в настольном Chrome с помощью расширения
Блокировка веб-сайтов на рабочем столе Chrome с помощью расширения — популярный и эффективный способ повысить производительность и не отвлекаться. Этот метод подходит для любого компьютера, независимо от того, Mac, Windows PC или Chromebook. В случае с расширением инструкции будут такими же. Вот подробное пошаговое руководство о том, как это сделать:
- Откройте браузер Chrome и перейдите в Chrome Web Store.
- В Интернет-магазине Chrome найдите расширение для блокировки сайтов. Существует множество вариантов, таких как «Block Site«, «StayFocusd», «Site Blocker» и другие.
- Выберите тот, который лучше всего соответствует вашим потребностям, и нажмите «Добавить в Chrome«, чтобы установить его.
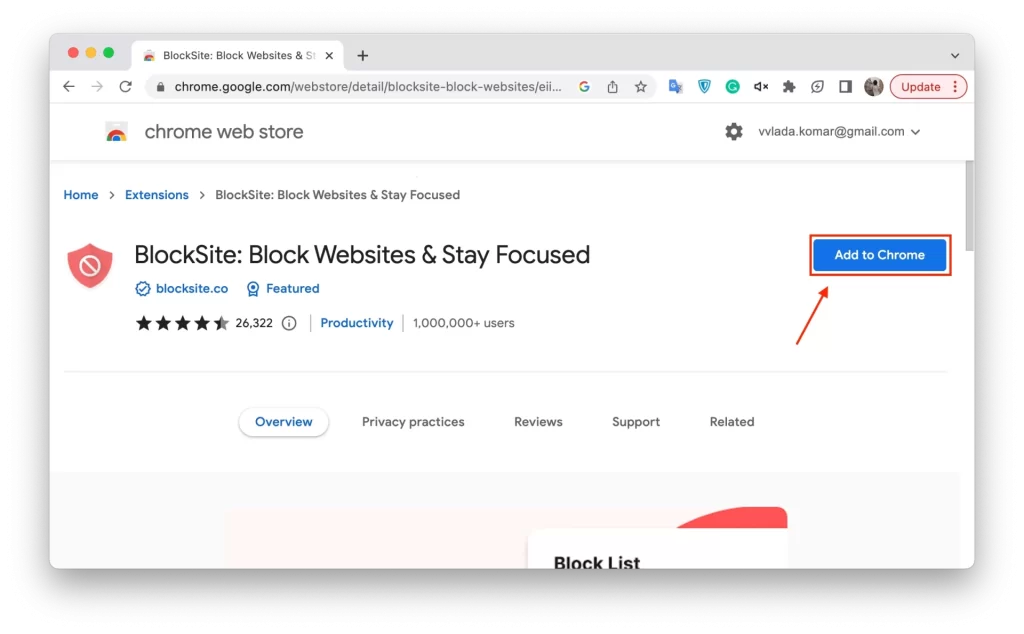
- После нажатия на кнопку «Добавить в Chrome» появится всплывающее окно с просьбой подтвердить установку. Нажмите «Добавить расширение«, чтобы продолжить.
- После установки расширения нажмите на его значок в правом верхнем углу браузера. Это откроет расширение и позволит вам начать блокировать веб-сайты.
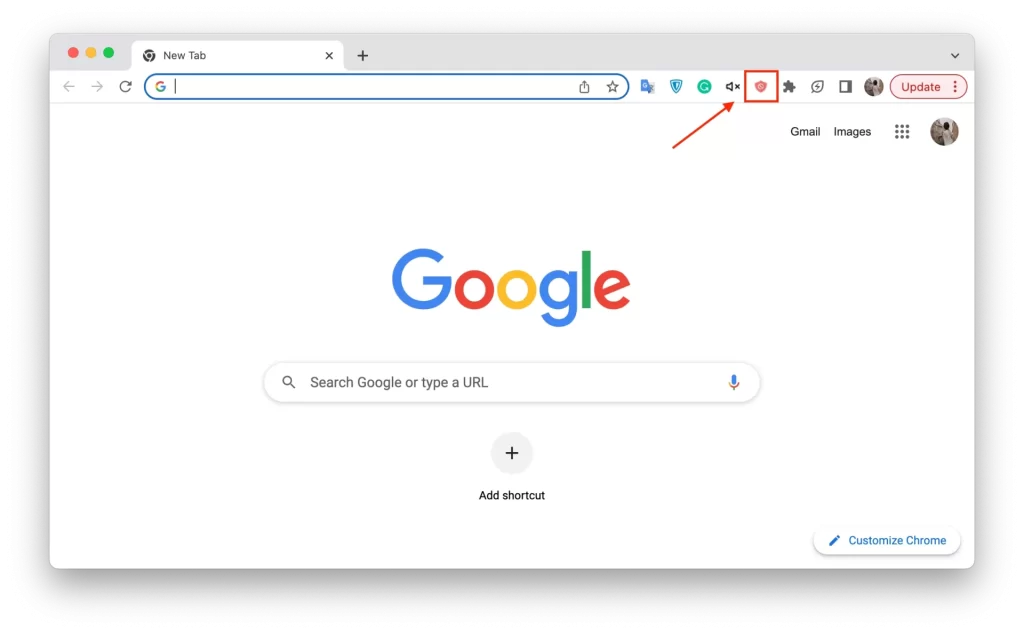
- Чтобы заблокировать сайт, нажмите на значок расширения и выберите «Блокировать сайты«. В результате откроется новый экран, где можно ввести URL-адрес сайта, который вы хотите заблокировать. Введите URL и нажмите на кнопку «+«, чтобы добавить его в список блокировки.
Большинство расширений для блокировки веб-сайтов позволяют настраивать параметры. Вы можете блокировать сайты в определенное время суток, установить пароль для предотвращения изменений в списке блокировки или даже блокировать целые категории сайтов, например, социальные сети или игры.
После того как вы установили блок-лист и настроили параметры, пришло время проверить блокировку. Попробуйте зайти на сайт, который вы заблокировали. Если блокировка работает правильно, вы должны получить сообщение или увидеть пустую страницу вместо сайта.
Как заблокировать веб-сайты в Chrome на iPhone с помощью Screen Time
Screen Time — это встроенная функция в iOS, которая позволяет устанавливать временные ограничения и ограничивать доступ к определенным приложениям и веб-сайтам. Эта функция также работает в iPadOS. Выполнив описанные ниже действия, вы сможете легко настроить ограничения доступа к веб-сайтам и заблокировать их в Chrome, что поможет вам оставаться сосредоточенным и продуктивным.
- Откройте приложение «Настройки» на iPhone и нажмите «Время экрана«. Если вы еще не настраивали Screen Time, вам будет предложено сделать это. Следуйте инструкциям на экране, чтобы настроить его.
- После включения Screen Time вам будет предложено ввести пароль. Этот код потребуется для внесения изменений в настройки Screen Time, поэтому убедитесь, что вы его запомнили.
- В разделе «Время экрана» нажмите на «Ограничения контента и конфиденциальности«. Если эта функция отключена, вам будет предложено включить ее.
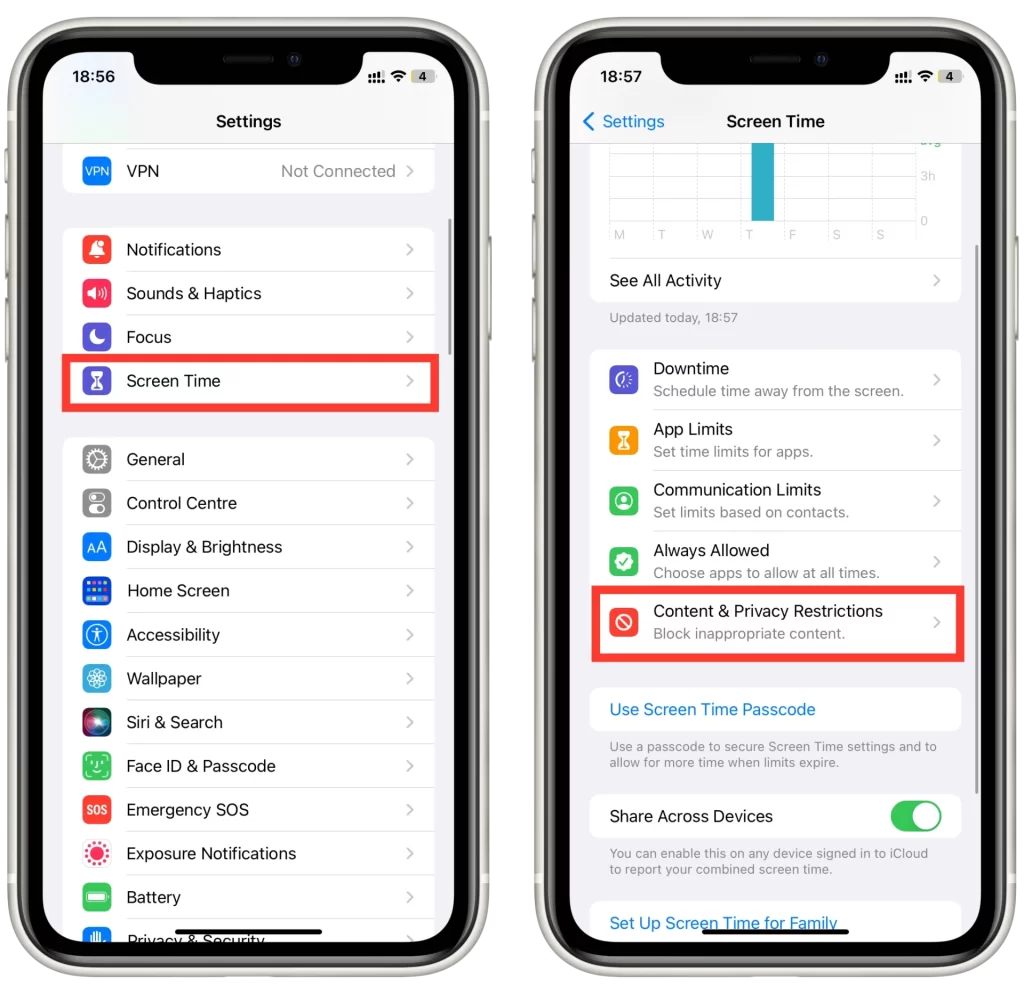
- После включения нажмите «Ограничения контента«, а затем «Веб-контент«.
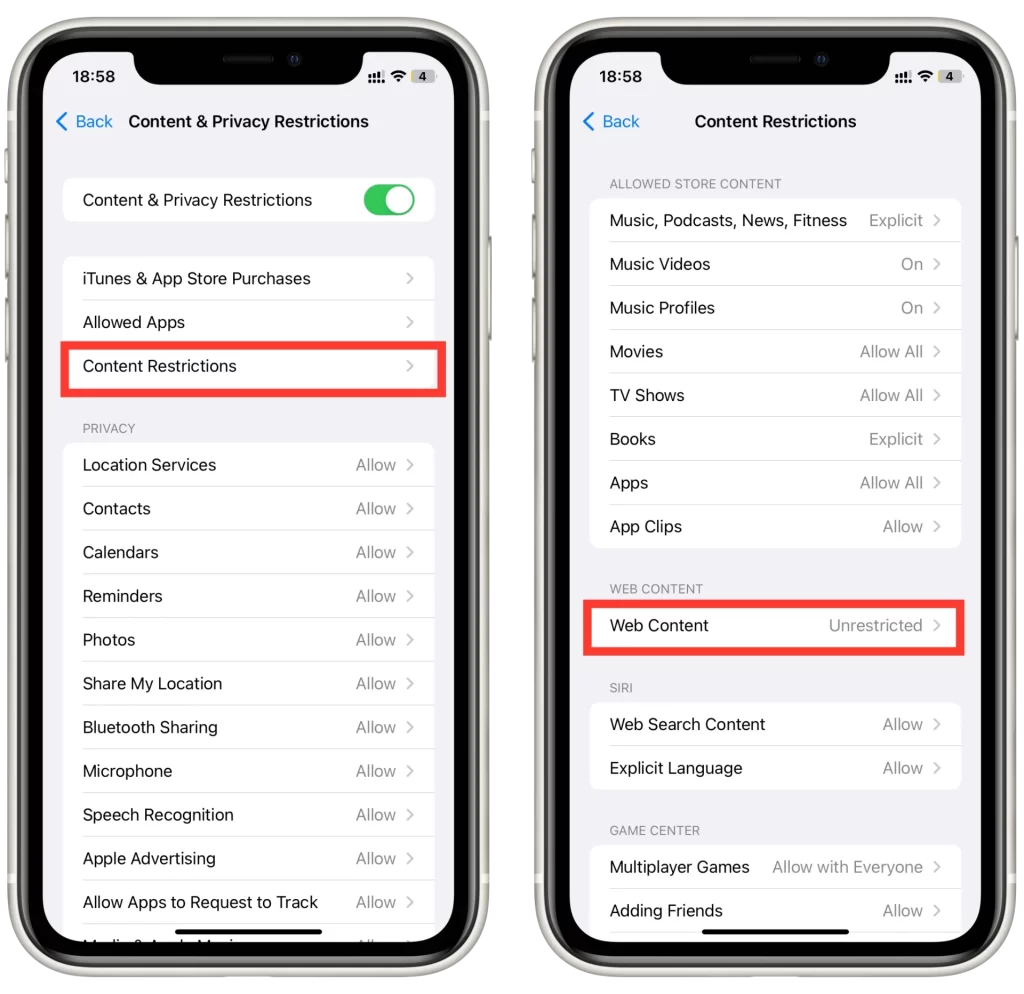
- В разделе «Веб-контент» нажмите «Ограничить веб-сайты для взрослых«. Это включит стандартный список блокировки сайтов для взрослых. Если вы хотите заблокировать определенные сайты, нажмите «Добавить сайт» и введите URL-адрес сайта, который вы хотите заблокировать. В список блокировки можно добавить несколько веб-сайтов.
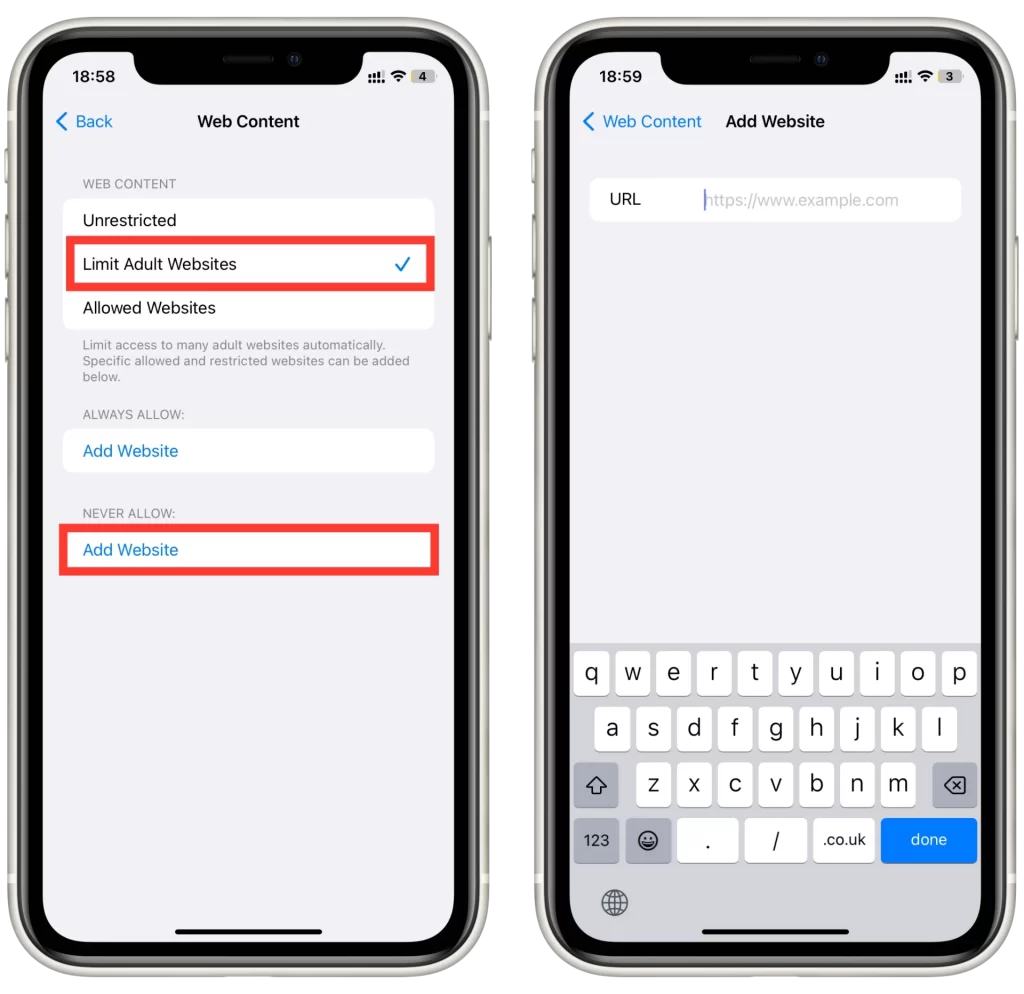
Вы также можете разрешить доступ только к определенным веб-сайтам, добавив их в список «Только разрешить». После завершения настройки списка блокировки и изменения параметров важно протестировать блокировку, чтобы убедиться, что она работает правильно. Для этого попробуйте зайти на сайт, который вы заблокировали, в Chrome. Если блокировка была настроена правильно, вы должны увидеть сообщение о том, что сайт был заблокирован.
Как блокировать веб-сайты в Chrome на Android
Блокировка веб-сайтов в Chrome на Android может быть легко осуществлена с помощью сторонних приложений, таких как BlockSite. Вот пошаговая инструкция о том, как заблокировать веб-сайты в Chrome на Android с помощью BlockSite:
- Перейдите в магазин Google Play и загрузите приложение BlockSite. После завершения установки откройте приложение.
- Нажмите на значок «+», расположенный в правом нижнем углу экрана, чтобы добавить сайты в список блокировки. Вы можете ввести URL-адрес веб-сайта или выбрать из предварительно загруженного списка популярных веб-сайтов. BlockSite позволяет добавлять в список блокировки несколько веб-сайтов.
- Когда вы добавите все сайты, которые необходимо заблокировать, нажмите кнопку «Готово«.
- После настройки параметров активируйте блок-лист, нажав на тумблер «Вкл/Выкл«, расположенный в правом верхнем углу экрана.
BlockSite предлагает различные режимы блокировки на выбор, включая блокировку приложений и блокировку веб-сайтов. Чтобы блокировать веб-сайты в Chrome, выберите режим блокировки веб-сайтов.
Чтобы убедиться, что сайты успешно заблокированы, откройте Chrome и попробуйте зайти на один из сайтов из вашего списка блокировки. Если блокировка работает правильно, BlockSite отобразит сообщение о том, что сайт заблокирован.
Как блокировать веб-сайты с помощью маршрутизатора
Блокировка веб-сайтов в Chrome с помощью ограничений маршрутизатора — это эффективный способ ограничить доступ к определенным веб-сайтам для всех устройств, подключенных к домашней сети. Ниже приведено пошаговое руководство по блокировке веб-сайтов в Chrome с помощью ограничений маршрутизатора:
- Чтобы получить доступ к настройкам маршрутизатора, подключитесь к его сети, введя IP-адрес маршрутизатора в веб-браузере на устройстве, подключенном к домашней сети. IP-адрес маршрутизатора можно найти в документации к маршрутизатору или выполнив поиск в Интернете по модели маршрутизатора.
- Расположение настроек родительского контроля зависит от модели маршрутизатора. Ищите вкладку или опцию с надписью «Родительский контроль«, «Ограничение доступа» или «Фильтрация содержимого«. Если вам трудно найти эту опцию, обратитесь к документации маршрутизатора.
- Найдя настройки родительского контроля, перейдите в раздел блокировки веб-сайтов. Здесь вы можете добавить URL-адреса сайтов, которые хотите заблокировать. Некоторые маршрутизаторы позволяют блокировать сайты по категориям, например, социальные сети или игровые сайты.
- После добавления веб-сайтов в список блокировки и настройки параметров сохраните изменения. В зависимости от модели маршрутизатора может потребоваться перезагрузка маршрутизатора, чтобы изменения вступили в силу.
Чтобы убедиться, что сайты успешно заблокированы, откройте Chrome на устройстве, подключенном к домашней сети, и попробуйте зайти на один из сайтов из списка блокировки. Если блокировка работает правильно, вы должны увидеть сообщение о том, что сайт заблокирован.
В заключение, блокировка веб-сайтов в Chrome с помощью ограничений маршрутизатора — это эффективный способ ограничить доступ к определенным веб-сайтам для всех устройств, подключенных к вашей домашней сети. Выполнив следующие шаги, вы сможете легко добавить веб-сайты в список блокировки, настроить параметры и обеспечить минимизацию отвлекающих факторов для повышения производительности.
Почему вам может понадобиться блокировать веб-сайты в Chrome
Существуют различные причины, по которым вам может понадобиться заблокировать веб-сайты в Chrome. Вот некоторые из наиболее распространенных причин:
- Продуктивность: Некоторые сайты, такие как социальные сети, новости, потоковое видео и игровые сайты, могут отвлекать и влиять на вашу продуктивность. Если вы проводите слишком много времени на этих сайтах и не можете сосредоточиться на работе или учебе, возможно, вам стоит заблокировать их в Chrome.
- Родительский контроль: Будучи родителем, вы можете захотеть ограничить доступ своих детей к определенным веб-сайтам, чтобы они не сталкивались с неприемлемым контентом. Блокировка веб-сайтов в Chrome может быть эффективным способом контроля содержимого, к которому имеют доступ ваши дети.
- Безопасность: Некоторые веб-сайты могут быть потенциально опасными и могут подвергнуть ваше устройство вирусам, вредоносным программам и фишинговым атакам. Блокируя эти веб-сайты, вы можете защитить свое устройство от этих угроз и обеспечить свою безопасность в Интернете.
- Зависимость: Некоторые люди могут оказаться зависимыми от определенных сайтов, например, азартных игр или сайтов для взрослых, и могут захотеть ограничить свой доступ к этим сайтам, чтобы предотвратить зависимость.
- Личные причины: У вас могут быть личные причины для блокировки определенных веб-сайтов, например, чтобы избежать триггеров, которые могут повлиять на ваше психическое здоровье, или ограничить доступ к веб-сайтам, которые вы считаете тратящими время или непродуктивными.
В целом, блокировка веб-сайтов в Chrome может быть полезным инструментом для повышения производительности, обеспечения безопасности в Интернете и ограничения доступа к неприемлемому контенту. Используя различные доступные методы, такие как расширения браузера, ограничения маршрутизатора или Screen Time на iPhone, вы можете легко настроить параметры в соответствии со своими потребностями.