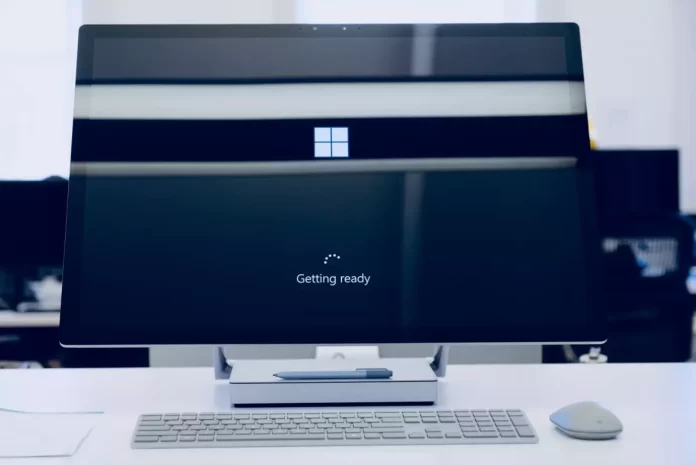Оригинальный файл SearchIndexer.exe является одним из программных компонентов операционной системы Microsoft Windows, разработанным корпорацией Microsoft. Однако не все ясно с этим исполнительным файлом.
Что нужно знать о процессе SearchIndexer.exe на Windows 10
Windows 10 — это достаточно разнообразная и абсолютно универсальная операционная система. Это означает, что ее можно использовать для любых целей. Именно поэтому сама начинка ОС Windows 10 представляет собой довольно сложный «механизм». Существуют различные процессы и службы, которые должны помочь улучшить производительность вашего ПК или ноутбука.
Тем не менее, существуют службы, которые в той или иной степени могут нарушить стабильность работы вашей системы. В большинстве случаев такие службы можно отключить, и они ни на что не повлияют. Однако иногда стоит узнать больше о конкретной службе или процессе, прежде чем включать или отключать ее.
То же самое относится и к процессу, о котором пойдет речь в этой статье. Итак, вот что вы должны знать о процессе SearchIndexer.exe в Windows 10.
Что такое SearchIndexer.exe
Если вы заметили процесс SearchIndexer.exe, это нормально, в Windows 10 этот процесс отвечает за индексирование файлов, как и в других версиях операционной системы. Индексирование файлов — это необходимый процесс. Дело в том, что когда вы ищете что-то на своем компьютере или ноутбуке, если эта служба включена, вы увидите результаты очень быстро. Если она не включена, то на поиск уйдет больше времени.
Вот как выглядит этот процесс в диспетчере задач.
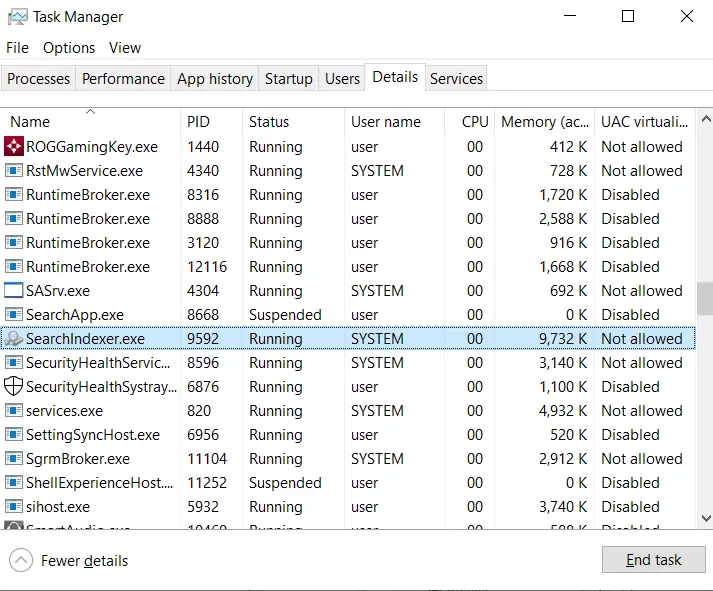
Другими словами, SearchIndexer.exe — это процесс Windows, который занимается индексированием ваших файлов для Windows Search, который поддерживает механизм поиска файлов, встроенный в Windows, который поддерживает все, начиная от окна поиска в меню Пуск и заканчивая проводником Windows и даже библиотечными функциями.
Если вы хотите убедиться в этом сами, выполните следующие действия:
- Прежде всего, откройте окно диспетчера задач, нажав на клавиатуре клавиши «Ctrl + Shift + Esc».
- После этого щелкните правой кнопкой мыши на процессе «SearchIndexer.exe» и выберите опцию «Перейти к службе(ам)».
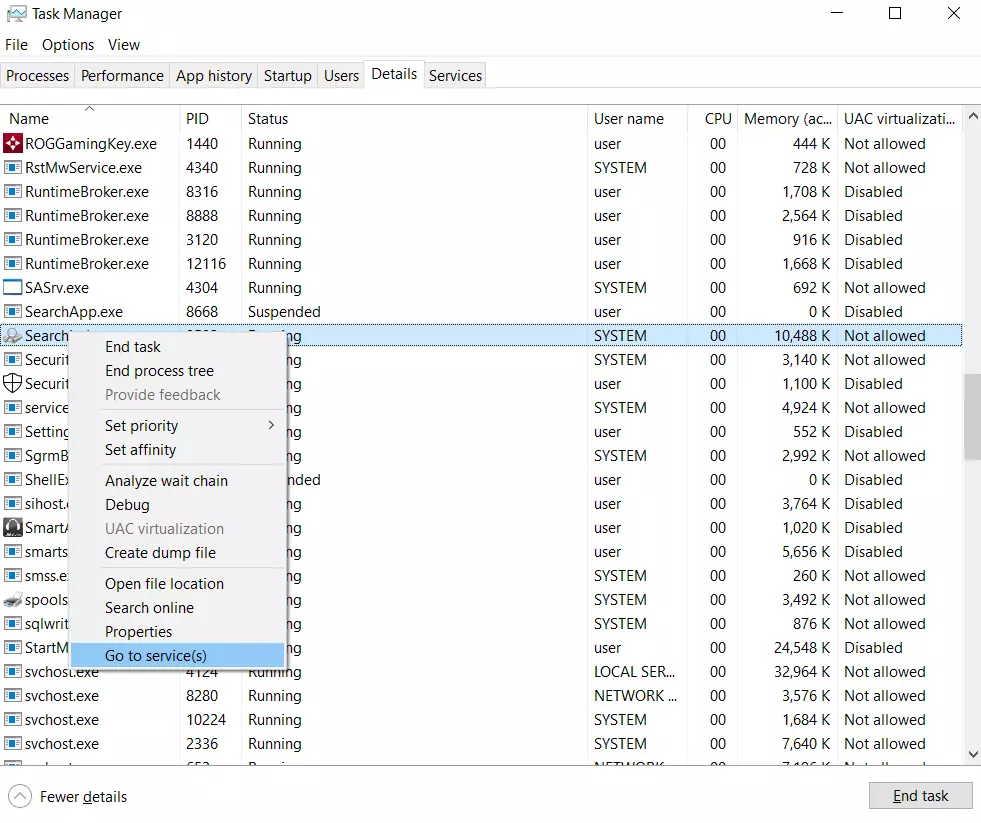
- Вы перейдете на вкладку «Службы», где вы ясно увидите пункт «Поиск Windows», выбранный в списке.
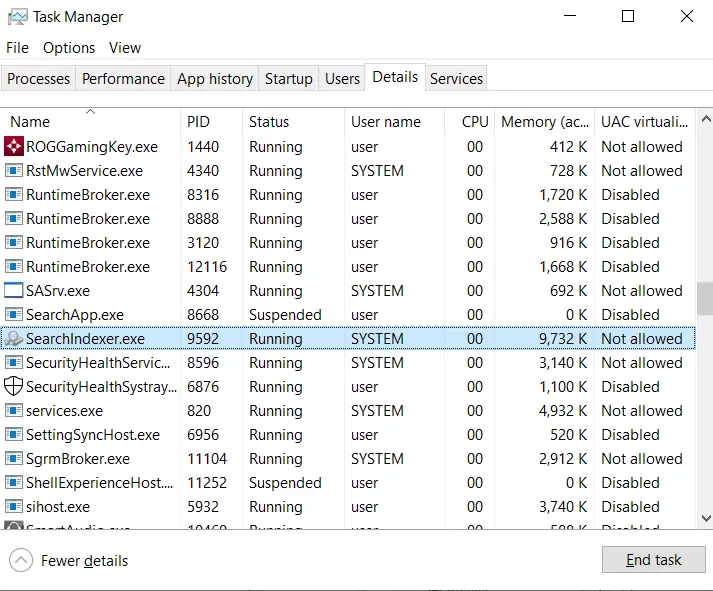
Если вы посмотрите на свойства файла, вы можете ясно увидеть, что этот конкретный исполняемый файл является компонентом поискового индексатора Windows, хотя имя, вероятно, уже указывает на это.
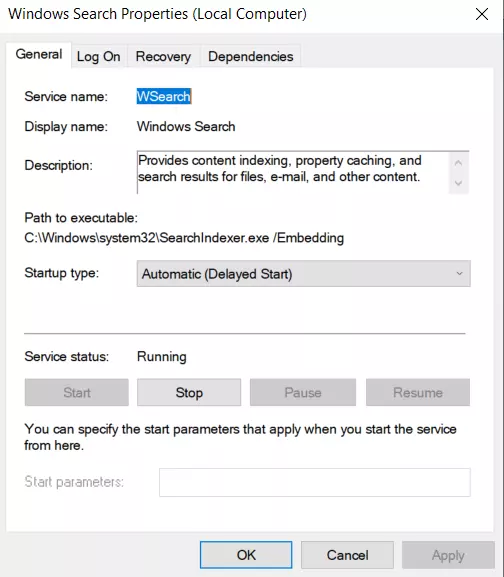
Не все постоянно что-то ищут на своем компьютере или ноутбуке, но процесс SearchIndexer.exe постоянно висит в диспетчере задач. Вы также должны знать, что процесс SearchIndexer.exe может потреблять много системных ресурсов, если процессор и оперативная память сильно загружены.
Почему Searchindexer.exe загружает процессор и как это исправить
Многие пользователи Интернета заметили, что процесс Searchindexer.exe сильно загружает процессор их ПК. Более того, этот загадочный процесс питается не только ресурсами ЦП, но и тоннами оперативной памяти. Увидев такой прожорливый процесс в диспетчере задач, большинство пользователей начинают испытывать сильную панику. Вирус, взлом компьютера, аппаратная неисправность — все это приходит на ум.
Однако паниковать в такой ситуации, конечно, не стоит. В конце концов, вы можете отключить этот процесс и устранить проблемы на вашем ПК или ноутбуке.
Первое, что вы должны сделать в начале, это проверить загрузку процессора поискового индексатора с помощью диспетчера задач. Для этого выполните следующие действия:
- Откройте окно диспетчера задач, нажав на клавиатуре клавиши «Ctrl + Shift + Esc».
- После этого перейдите на вкладку «Процессы» и выделите процесс «Microsoft Windows Search Indexer». В столбце CPU отображается загрузка процессора для каждой программы и службы.
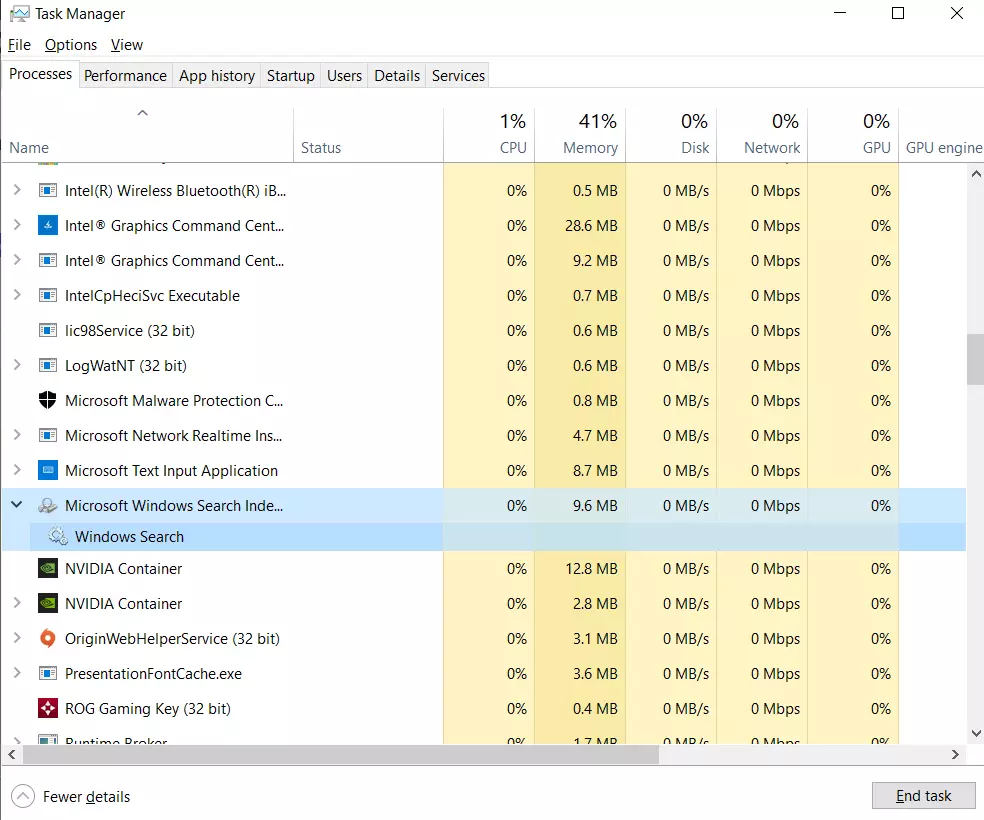
Теперь попробуйте перезапустить службу Windows Search. Перезапуск службы Windows Search может снизить нагрузку на процессор поискового индексатора. Если вы хотите это сделать, выполните следующие действия:
- Нажмите «Win + R» на клавиатуре и введите «services.msc» в текстовое поле «Выполнить».
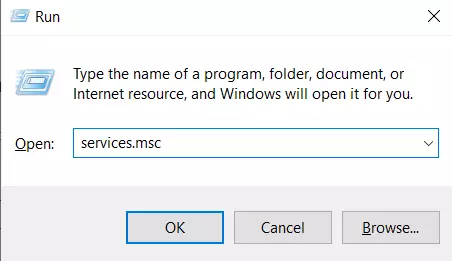
- Нажмите «OK» или нажмите Enter на клавиатуре, чтобы открыть окно «Службы».
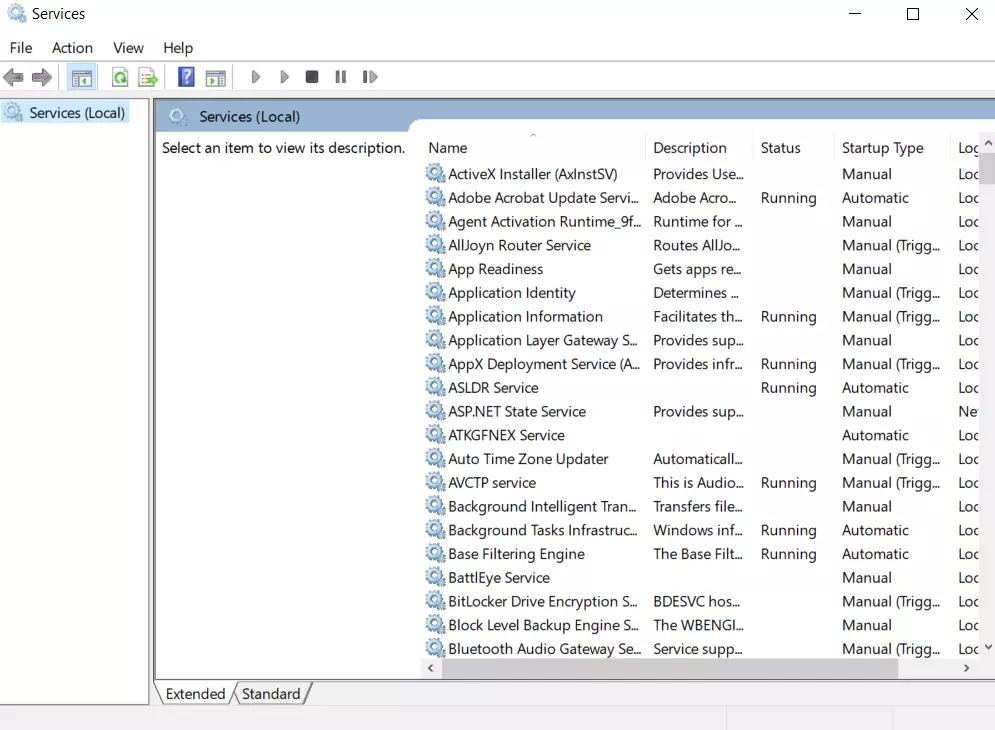
- Затем прокрутите вниз и найдите «Поиск Windows».
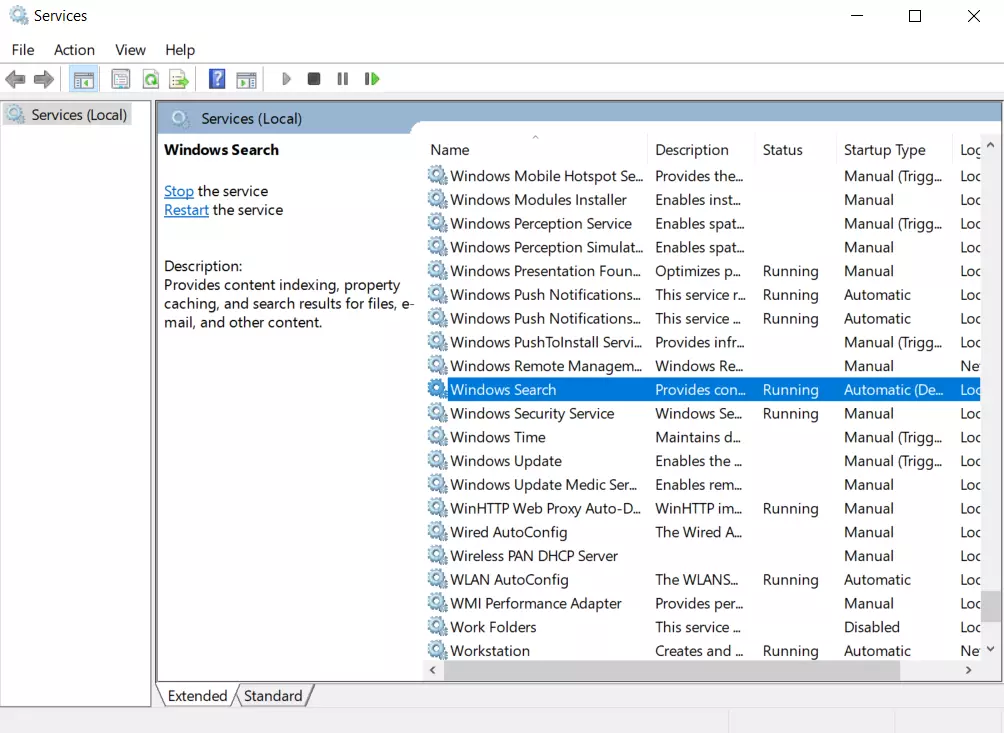
- Затем дважды щелкните по нему, чтобы открыть его параметры конфигурации.
- Выберите «Отключено» в выпадающем меню «Тип запуска», нажмите «Применить» и «OK».
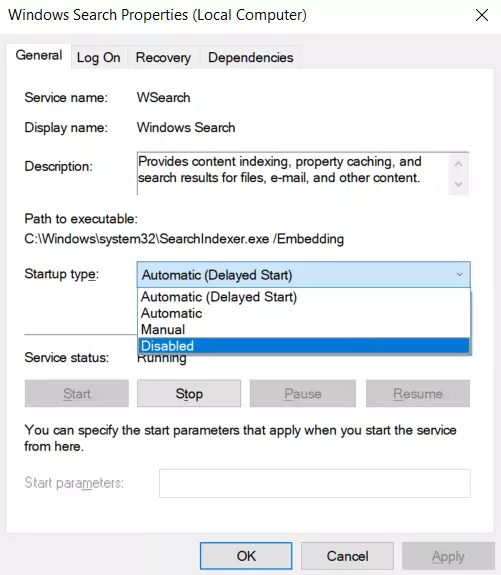
- После этого перезагрузите компьютер или ноутбук и снова откройте окно «Поиск Windows».
- Наконец, выберите «Автоматический (отложенный запуск)» из выпадающего меню «Тип запуска», нажмите «Применить» и «OK».
После выполнения этих шагов вы сможете перезапустить службу Windows Search.
Как уменьшить объем индексируемых данных
Сокращение объема данных, которые индексирует Search Indexer, является одним из лучших способов уменьшить использование ЦП и ОЗУ. Вы можете настроить места, которые индексирует Search Indexer, в окне параметров индексирования.
Кроме того, вы можете настроить типы файлов служебных индексов. Вот как это можно сделать:
- Нажмите кнопку Пуск на панели задач и введите в строке поиска «индексирование».
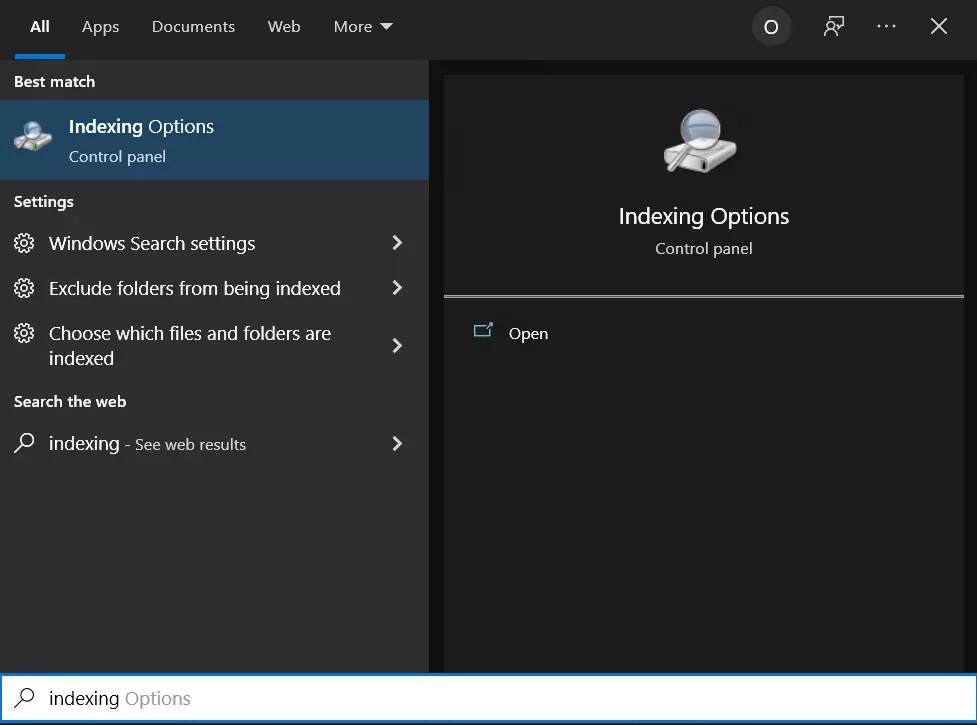
- Затем откройте «Параметры индексирования».
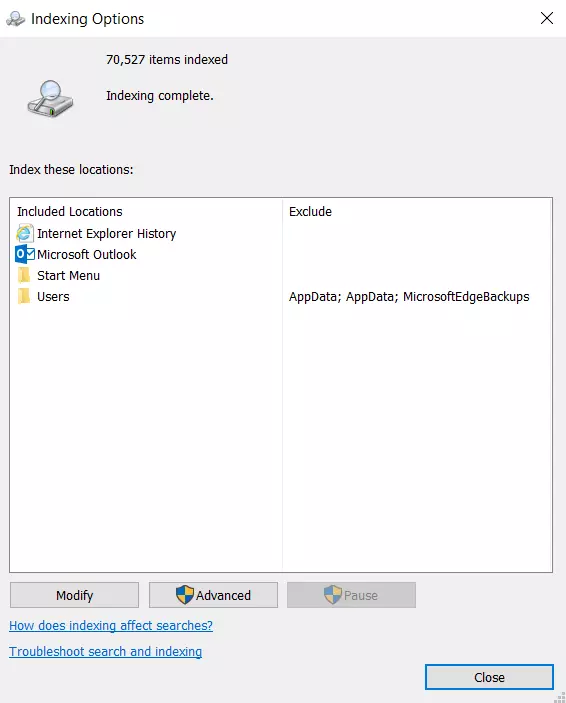
- Нажмите на кнопку «Изменить», чтобы открыть окно индексированных местоположений.
- Теперь нажмите на стрелку рядом с диском C:, чтобы развернуть его папки. Теперь вы можете снять некоторые флажки, чтобы удалить индексированные местоположения.
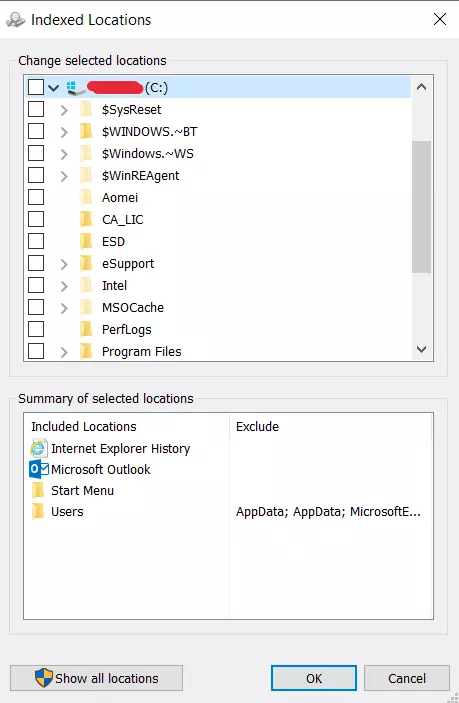
- Нажмите «OK» в окне индексированных местоположений.
- Наконец, нажмите «Закрыть» в окне «Параметры индексирования».
Возможно ли удалить SearchIndexer.exe
Не следует удалять безопасный исполняемый файл без веских причин, так как это может повлиять на работу всех связанных программ, использующих этот файл. Не забывайте регулярно обновлять программное обеспечение и программы, чтобы избежать в будущем проблем, вызванных поврежденными файлами. Что касается проблем с функциональностью программного обеспечения, чаще проверяйте наличие обновлений драйверов и программного обеспечения, чтобы избежать таких проблем или не допустить их вовсе.