Отсутствие звука при подключении ноутбука к телевизору через HDMI — распространенная и довольно раздражающая проблема. Вы подключаете все для комфортного просмотра фильма, но в итоге получаете только картинку, но без звука. Такие моменты могут сильно испортить настроение, поэтому вот как можно быстро и легко справиться с этой проблемой.
Как работает аудиовыход HDMI на ноутбуке
Ноутбук часто подключают к телевизору, но реже — к монитору, так как большинство мониторов не имеют встроенных динамиков. Но если в мониторе есть колонки, то вы можете настроить вывод звука на них.
Важно понимать, что HDMI поддерживает передачу звука на внешние устройства. Однако будет ли он воспроизведен, зависит от настроек операционной системы ноутбука, которая определяет, куда направить аудиосигнал. Так, звук может идти через встроенные динамики ноутбука, через Bluetooth на наушники или через аудиоразъем на подключенные наушники. Последний вариант прост: как только вы вставите наушники в аудиопорт, звук HDMI прекратится, так как физическое подключение к разъему активирует автоматическую переадресацию звука на наушники.
Нет звука на телевизоре через HDMI — как исправить
Это распространенная проблема, часто вызванная отсутствием синхронизации. Если ваш ноутбук переведен в режим «одного экрана», в котором экран ноутбука зеркально отображается на внешнем дисплее, а аудиовыход установлен на HDMI, звук иногда может продолжать воспроизводиться через ноутбук или не воспроизводиться вообще. В таких случаях достаточно отключить и снова подключить кабель HDMI, чтобы решить проблему. Это решение особенно эффективно для старых ноутбуков, где синхронизация HDMI менее надежна. Новые ноутбуки с улучшенными протоколами HDMI редко сталкиваются с этой проблемой.
Если переподключение не помогло, возможно, необходимо изменить настройки аудиовыхода. Просто выберите правильную опцию аудиовыхода, чтобы разрешить передачу звука по HDMI, и вот как это сделать.
Настройка вывода звука из Windows на внешнее устройство
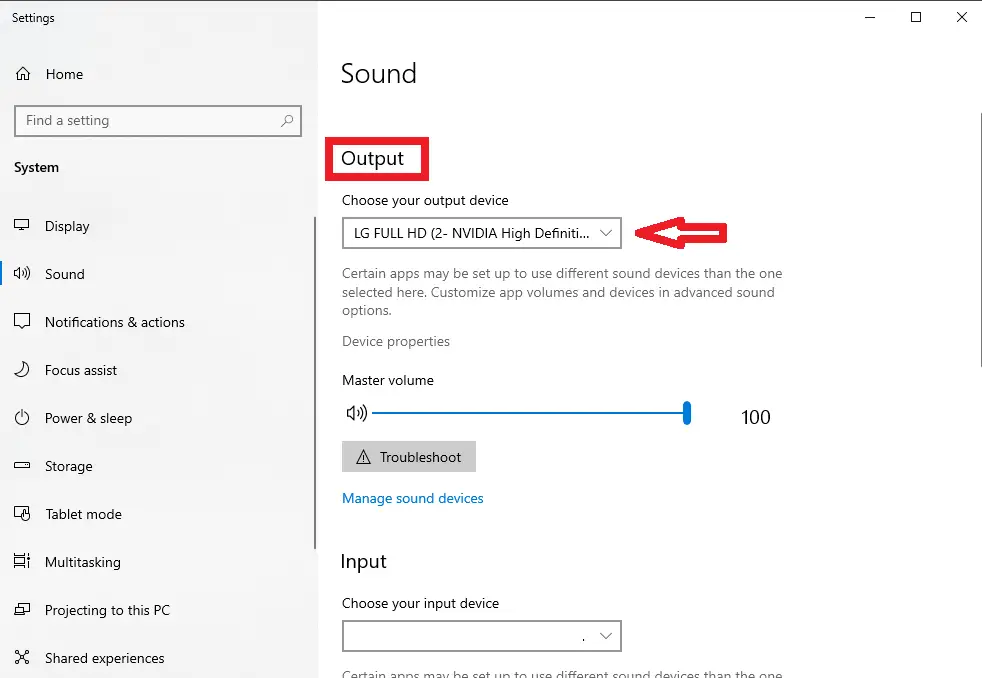
Чтобы настроить вывод звука из Windows на внешнее устройство, например телевизор или монитор, выполните следующие действия:
- Подключение устройства:Подключите кабель HDMI к ноутбуку и телевизору (монитору).
- Откройте настройки звука:
- Щелкните правой кнопкой мыши значок звука на панели задач в правом нижнем углу экрана.
- Выберите «Настройки звука » в контекстном меню или перейдите в меню Настройки > Система > Звук.
- Выберите Устройство вывода:
- В разделе «Выход „ щелкните по выпадающему меню с надписью “Выберите, где воспроизводить звук „ (в некоторых версиях это может быть просто “Устройство вывода»).
- Выберите имя внешнего устройства, подключенного через HDMI. Это может быть название телевизора, монитора или «Цифровой выход».
- Установите в качестве устройства по умолчанию (при необходимости):
- Если устройство автоматически не стало основным выходом, нажмите «Управление звуковыми устройствами » и убедитесь, что подключенное устройство установлено в качестве выхода по умолчанию.
- Отрегулируйте громкость и проверьте звук: Убедитесь, что громкость настроена и на ПК, и на внешнем устройстве, а затем воспроизведите звук, чтобы подтвердить вывод.
Настройка вывода звука с MacBook на телевизор или монитор
Чтобы настроить вывод звука с Mac на телевизор или монитор, выполните следующие действия:
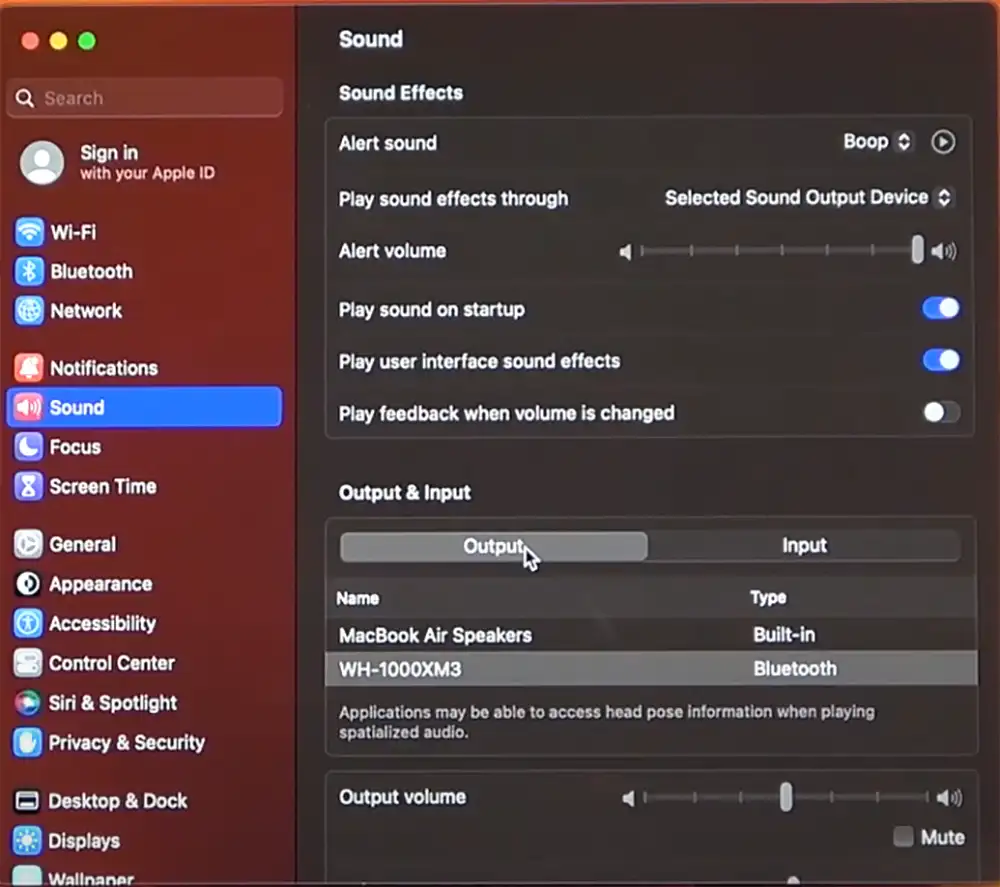
- Подключите Mac к телевизору или монитору с помощью кабеля HDMI.
- Откройте «Системные настройки»: В macOS Ventura и более поздних версиях нажмите на логотип Apple в левом верхнем углу, выберите «Системные настройки», затем перейдите к разделу «Звук». В более ранних версиях перейдите в «Системные настройки» > «Звук».
- Выберите «Выход»: В настройках звука найдите вкладку «Выход» и найдите список доступных аудиоустройств.
- Выберите устройство HDMI: Выберите из списка телевизор или монитор, подключенный через HDMI. Это позволит установить его в качестве звукового выхода по умолчанию.
Другие советы по настройке вывода звука с ноутбука на телевизор или монитор.
Если вы пытаетесь настроить звук и ничего не получается, самое простое решение — перезагрузить ноутбук. Это поможет устранить любые программные сбои, которые могут быть причиной проблемы.
Старые советы, такие как переустановка драйверов или удаление и повторное добавление звуковых устройств в настройках ОС, в значительной степени устарели. Сегодня большинство производителей оборудования стремятся сделать свои драйверы универсальными и передают их разработчикам ОС, чтобы те внедрили необходимые протоколы во встроенные драйверы ОС. Хотя переустановка драйверов технически возможна, обычно она не нужна и вряд ли даст положительный результат. Проверьте настройки аудиовыхода. В большинстве случаев это все, что вам нужно.




